Nagios XI WMI agent-less monitoring for Azure Stack HUB Windows Virtual Machine, Step by Step.
It was a bit struggle to set up an WMI agentless monitoring for Windows VMs in Microsoft Azure Stack HUB (MASH) , so here is the memo I've been through.
-System environment
Monitoring Server: Linux VM in MASH (Ubuntu 18.01.1)
Monitoring Server Size: Standard DS2 v2 (2 vcpus, 7 GB memory)
Moniroting Software: Nagios XI (5.6.9)
Monitored Server: Windows VM in MASH (Windows 2019 DC)
Monitored Server Size: Standard DS2 v2 (2 vcpus, 7 GB memory)
Notes:
1. To simplify the network environment, They are in the same IP subnet and there is no dedicated FWs in between other than Netwrok Security Group (NSG) setting for each Virtual Machines which is provided by MASH, and Windows firewall on the Windows VM. (Later steps shows how to set them up.)
2. You shoud try the below reference documnet first, and see if Nagios XI's WMI agentless monitoring works in your envioroment. If it doesn't work, try my steps.
Reference document:
https://assets.nagios.com/downloads/nagiosxi/docs/Monitoring-Windows-Using-WMI-and-Nagios-XI.pdf
3. Maybe you can consider to set up an agent based monitoring, such as NCPA, if these WMI monitoring settings didn't work for you.
- Nagios XI WMI agent-less monitoring set up -
-- On WIndows Virtual Machine:
1. Create an WMI service accout.
net user <service account name> <password> /add
e.g.
net user wmiagent wmiaget /add
# ! You shoud use more complex pw in yours, of course!
2. Adding Remote Activation Priviladge to WIndows DCOM.
Start > Run > DCOMcnfg.exe
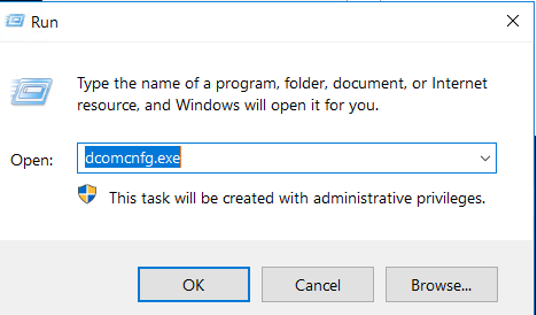
Navigate "Component Service > Computers and properties of My Computer".
And Select "COM Security > Edit Item" under the "Launch and Activation Permissions".
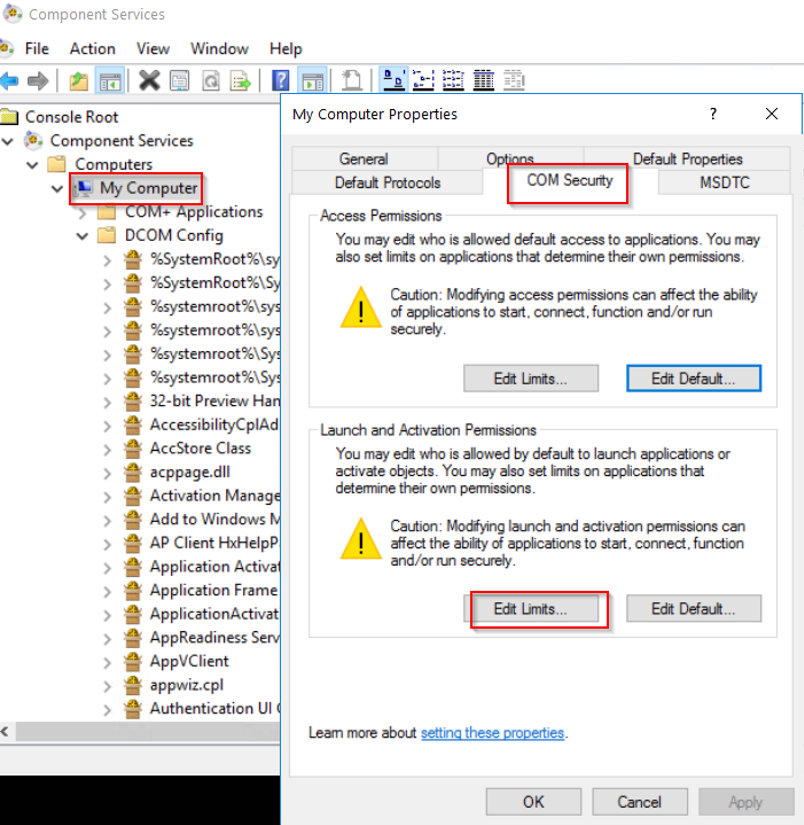
Add the created user "wmiagent".
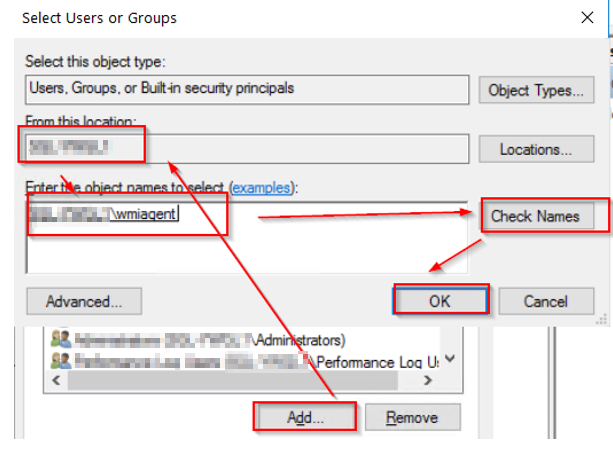
Select these permissions below for the user "wmiagent".
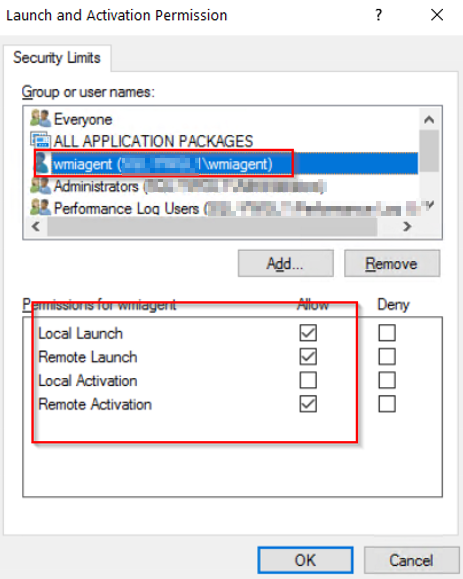
And click "OK" to save.
3. Adding Remote WMI Access.
Start > RUN > WMImgmt.msc
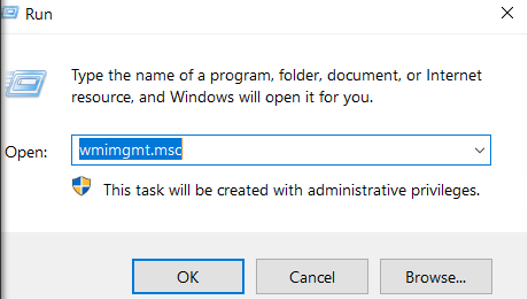
Right click on "WMI Control (Local)" and select "Properties".
And Select Security Tab > CIMV2 and click "Security".
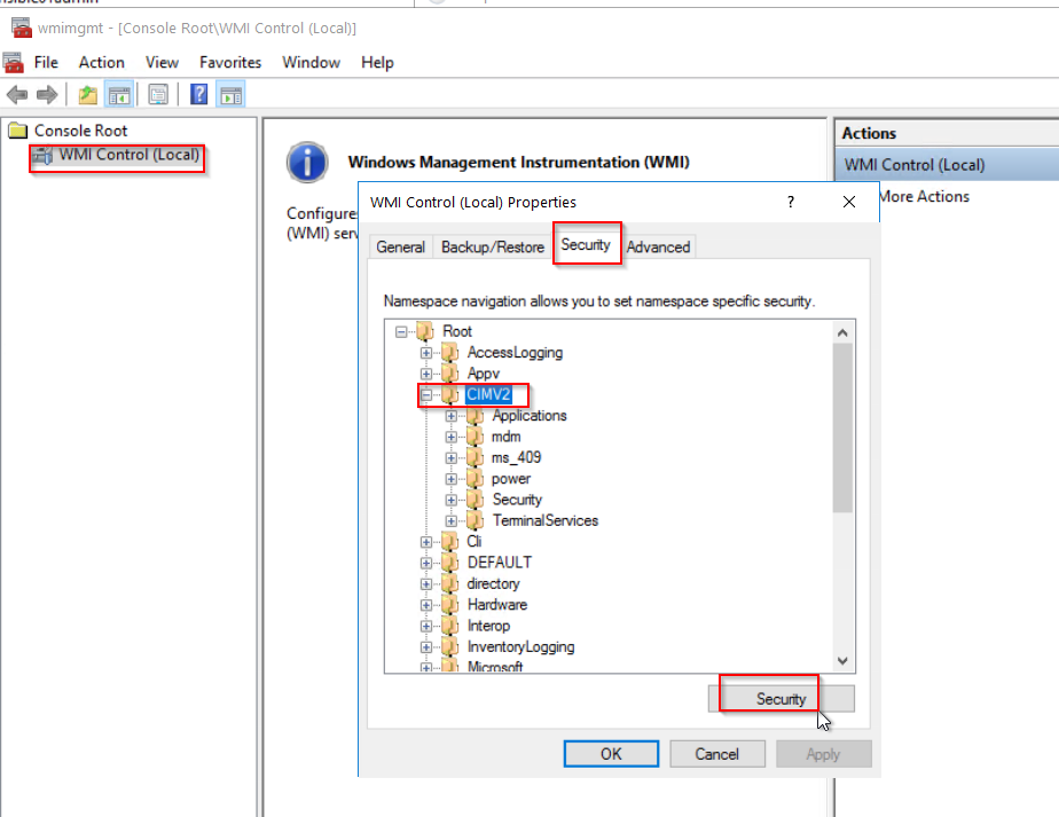
Click "Add...." button and add "wmiagent". Then select the follwoing permissions below for wmi user.
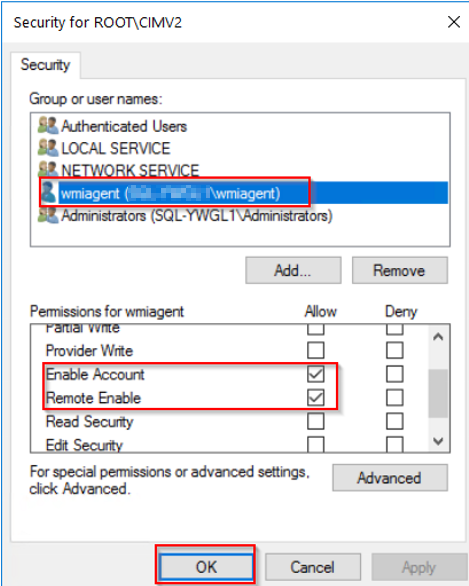
Click OK to save.
4. Windows Firewall settings
Server Manager > Tools > Windows Firewall with Advanced Security
Select "Inbound Rules" > "Filter by Group" and select " Filter by Windows Management Instrumentation (WMI)".
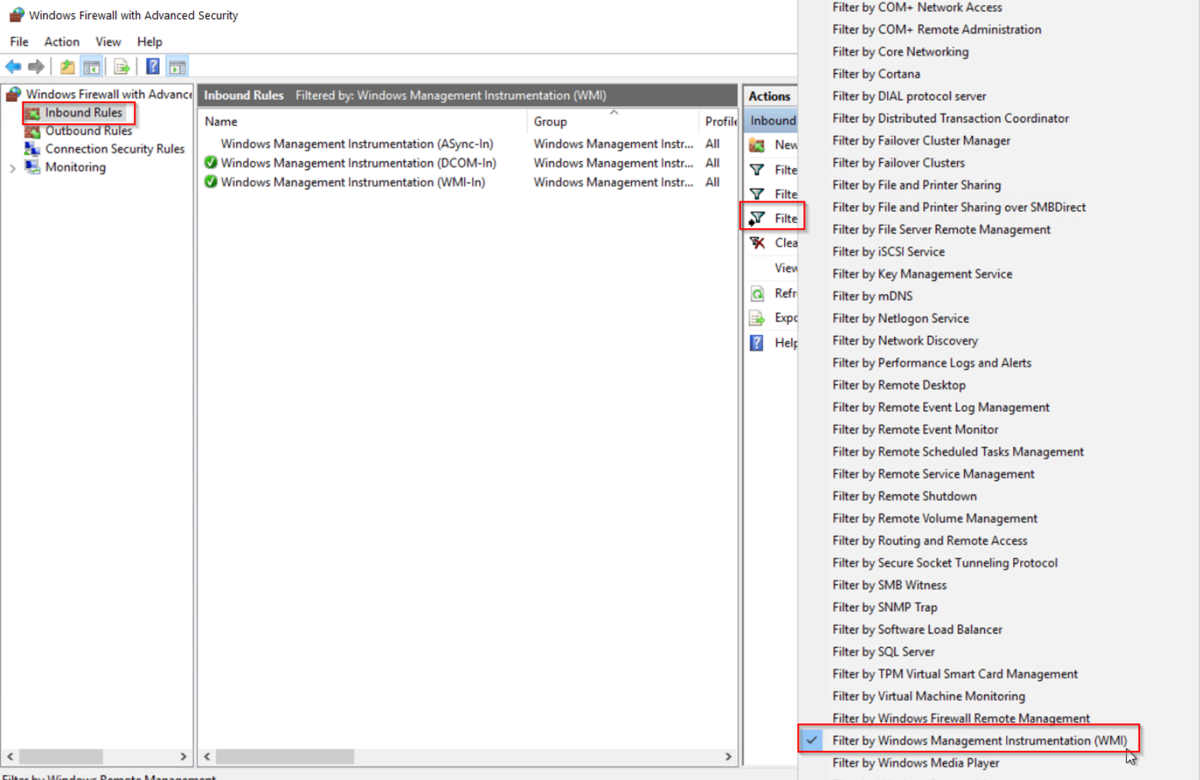
Make sure these two inbound rules are enabled like below:

5. Set WMI user to the "Performance Log Users" Group
Server Manager > Tools > Computer Management
Add the user "wmiagent" to the "Performance Log Users Group" like below:
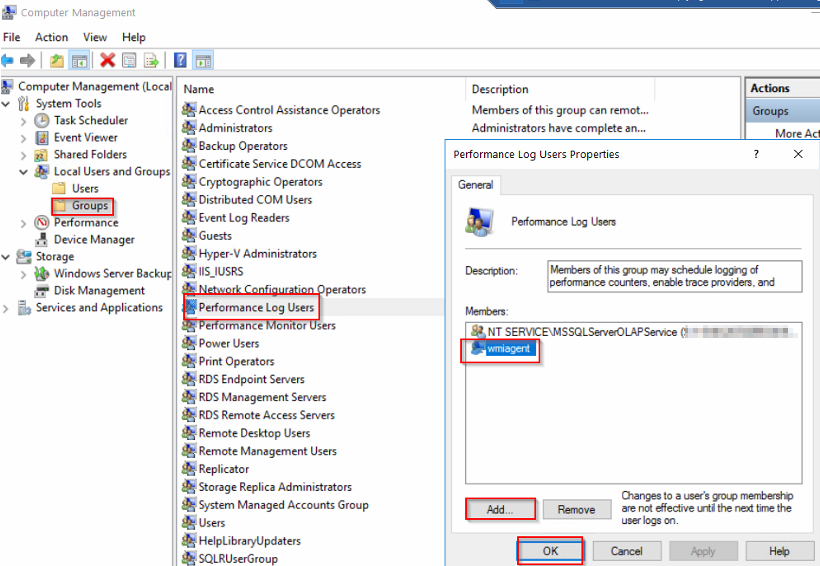
Click OK to save.
6. Set Additional Permissions
On the Windows machine, Check SID for the WMI user account (wmiagent) by running the following command;
wmic useraccount where name='wmiagent' get sid
The output will be something like this:
SID
S-1-5-21-xxxxxxxx-xxxxxxxxx-xxxxxxxxx-xxxx
Keep this SID somewhere, and check the current security descriptor (SD) for SCMANAGER.
sc sdshow SCMANAGER
The output will be like this:
D:(A;;CC;;;AU)(A;;CCLCRPRC;;;IU)(A;;CCLCRPRC;;;SU)(A;;CCLCRPWPRC;;;SY)(A;;KA;;;BA)(A;;CC;;;AC)(A;;CC;;;S-1-15-3-xxxx-528118966-xxxxxxxxxx-xxxxxxxxx-xxxxxxxxxx-xxxxxxxxxx-xxxxxxxxxx-xxxxxxxxx-xxxxxxxxxx)S:(AU;FA;KA;;;WD)(AU;OIIOFA;GA;;;WD)
You need to add an entry to the SD that contains your SID,
(A;;CCLCRPRC;;;<SID>)
For example using the SID above:
(A;;CCLCRPRC;;; S-1-5-21-xxxxxxxx-xxxxxxxxx-xxxxxxxxx-xxxx)
This needs to be inserted to the beginning of the SD after the D:, using the example above it looks like:
sc sdset SCMANAGER D:(A;;CCLCRPRC;;;S-1-5-21-xxxxxxxx-xxxxxxxxx-xxxxxxxxx-xxxx)(A;;CC;;;AU)(A;;CCLCRPRC;;;IU)(A;;CCLCRPRC;;;SU)(A;;CCLCRPWPRC;;;SY)(A;;KA;;;BA)(A;;CC;;;AC)(A;;CC;;;S-1-15-3-xxxx-528118966-xxxxxxxxxx-xxxxxxxxx-xxxxxxxxxx-xxxxxxxxxx-xxxxxxxxxx-xxxxxxxxx-xxxxxxxxxx)S:(AU;FA;KA;;;WD)(AU;OIIOFA;GA;;;WD)
Run 'sc sdshow SCMANAGER' again to check the new SD has been set.
7. Set Fixed WMI Port (135 and 24158)
Since Azure Stack HUB's NSG allows connection through its port specification, WMI which uses dynamic ports by default have to be changed to the fixed port setting.
On the Windows machine, run the following command (from admin CMD);
winmgmt -standalonehost
Restart WMI service:
net stop winmgmt
net start winmgmt
Set a firewall rule for the fixed WMI port:
netsh firewall add portopening TCP 24158 WMIFixedPort
Check if Fixed port is set on the windows machine (Optional)
On the Windows DCOM console, navigate to " Computers > My Computer > DCOM Config > Windows Management & Instrumentation"
And check its properties:
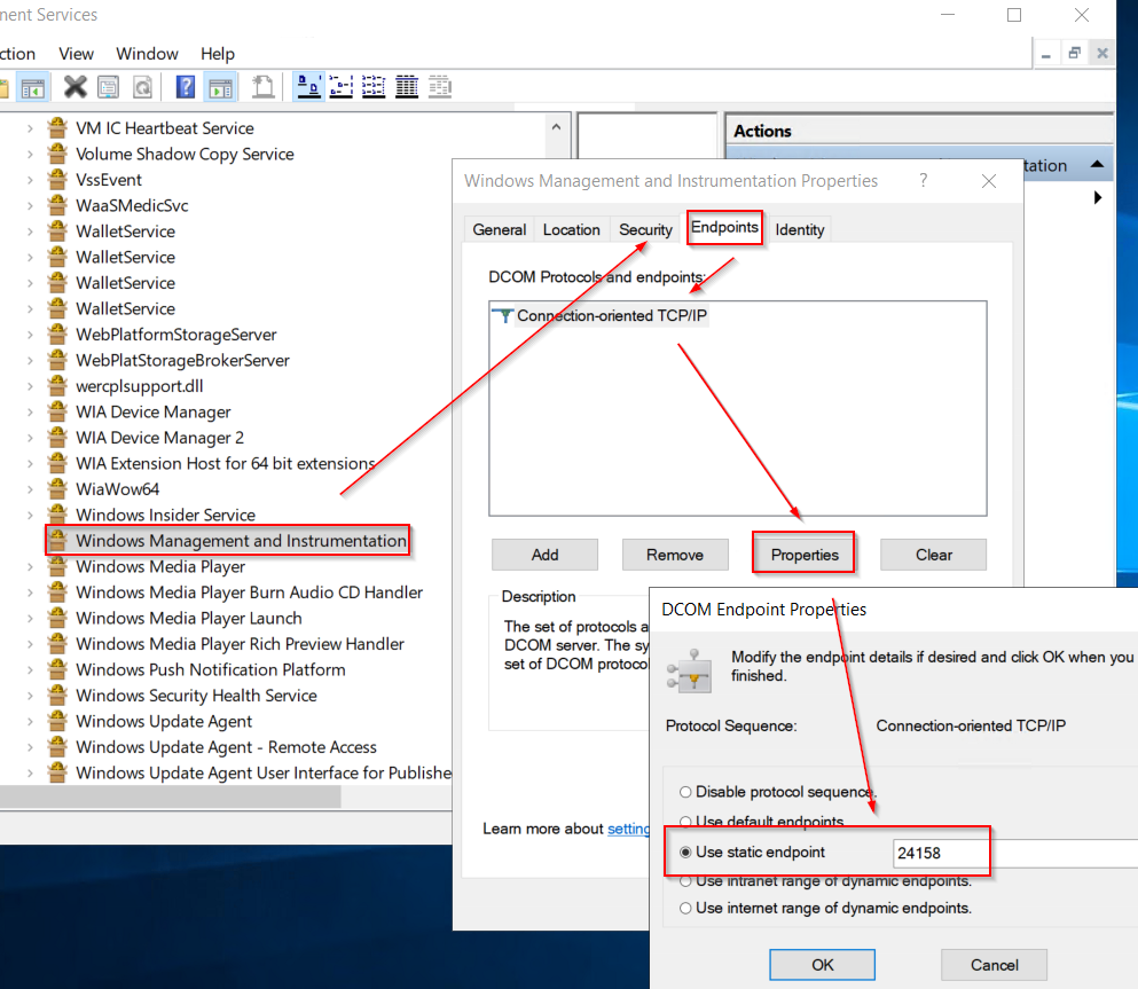
You should see the "Use static endpoint" is selected and shows "24158" as a default port number.
Note: You will have to set up a new NSG rule for the fixed WMI ports (135 and 24158 both) for both Virtual Machines in Azure Stack HUB.
Ref: https://support.quest.com/kb/114559/how-to-set-a-static-fixed-wmi-port-in-windows
https://docs.microsoft.com/en-us/windows/win32/wmisdk/setting-up-a-fixed-port-for-wmi
-- On Nagios XI server:
1. Set up hosts for WMI monitored servers.
sudo vi /etc/hosts
Add host's entries of monitoring target hosts using below format:
.
.
# WMI monitoring
<IP Address> <FQDN> <hostname>
Write and quit (wq!) from the vi.
Check if wmic command can now reached to wmi monitoring hosts or not:
CPU check using FQDN:
$ /usr/local/nagios/libexec/check_wmi_plus.pl -H <target's FQDN> -u 'wmiagent' -p '<PW>' -m checkcpu -w '60' -c '70'
OK (Sample Period 74 sec) - Average CPU Utilisation 0.30%|'Avg CPU Utilisation'=0.30%;60;70;
CPU check using IP address:
$ /usr/local/nagios/libexec/check_wmi_plus.pl -H <target host's IP> -u 'wmiagent' -p '<PW>' -m checkcpu -w '60' -c '70'
OK (Sample Period 1 sec) - Average CPU Utilisation 2.15%|'Avg CPU Utilisation'=2.15%;60;70;
2. Set up Authentication file for WMI auth.
Create an authentication file (as a hidden file):
sudo vi /usr/local/nagios/etc/.wmi_auth
username=wmiagent
password=<PW>
Write and Quit (wq!) from the vi.
Check auth file's current permission. (It's 644 and belong to root group.)
$ sudo ls -ltr /usr/local/nagios/etc/.wmi_auth
-rw-r--r-- 1 root root 38 Jan 3 14:47 /usr/local/nagios/etc/.wmi_auth
Change its mode from 644 to 640 and set it to "nagios" group so that only users belong to nagios group can read:
$ sudo chmod 640 /usr/local/nagios/etc/.wmi_auth
$ sudo chgrp nagios /usr/local/nagios/etc/.wmi_auth
Check if both have been changed:
$ ls -ltr /usr/local/nagios/etc/.wmi_auth
-rw-r----- 1 root nagios 38 Jan 3 14:47 /usr/local/nagios/etc/.wmi_auth
-- On Nagios XI Web GUI:
Set up WMI monitoring using Auth file.
Navigate to "Configure > Configuration Wizards".
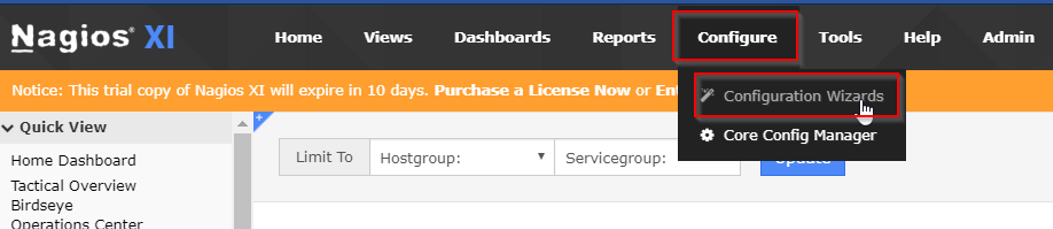
...and select Windows WMI wizard:

Enter FQDN or IP address of your target host and specify the Auth file you've created.
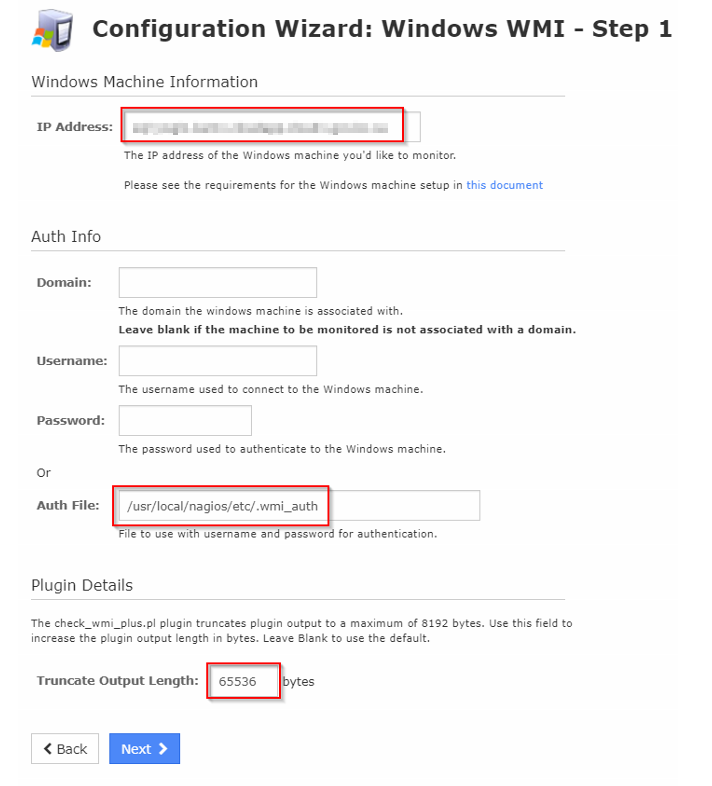
Also increase the Trancate output Length to 65536.
Set up discovered monitors as required.
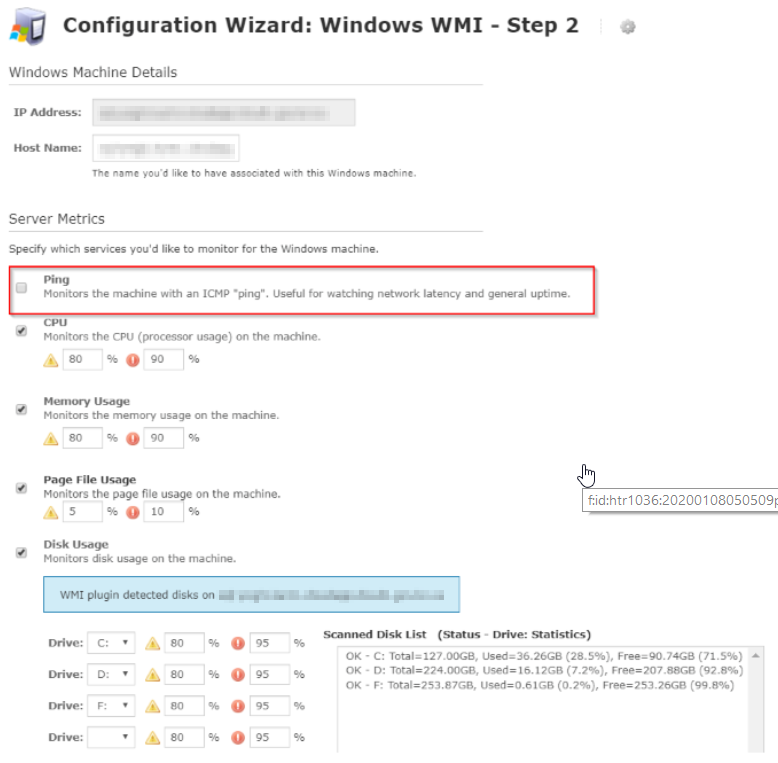
Note: MASH doesn't allow ICMPs' traffic as of now (2020 Jan) so the ICMP ping monitor won't work (always shows as an unreachable alert). So here, it shoud be checked off like above. To monitor node's up/down, maybe the other ping monitors, such as telnet, URL check or other port monitoring check would be considered.
Change intervals and notifications as required.
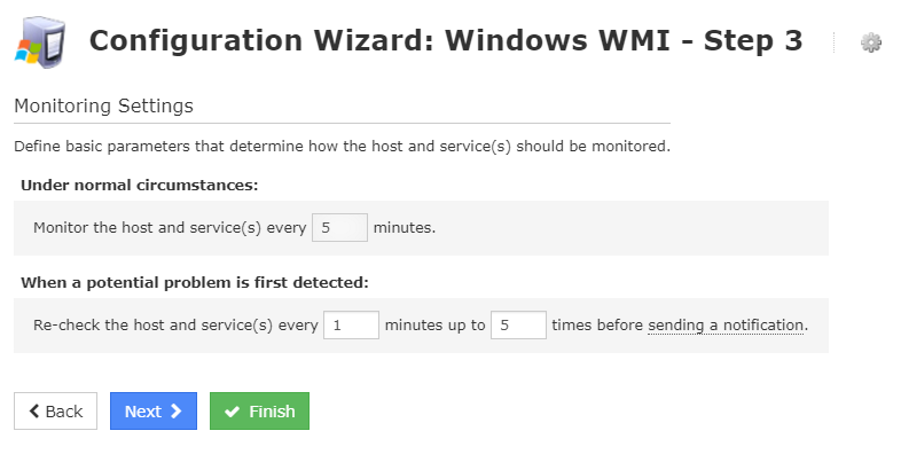
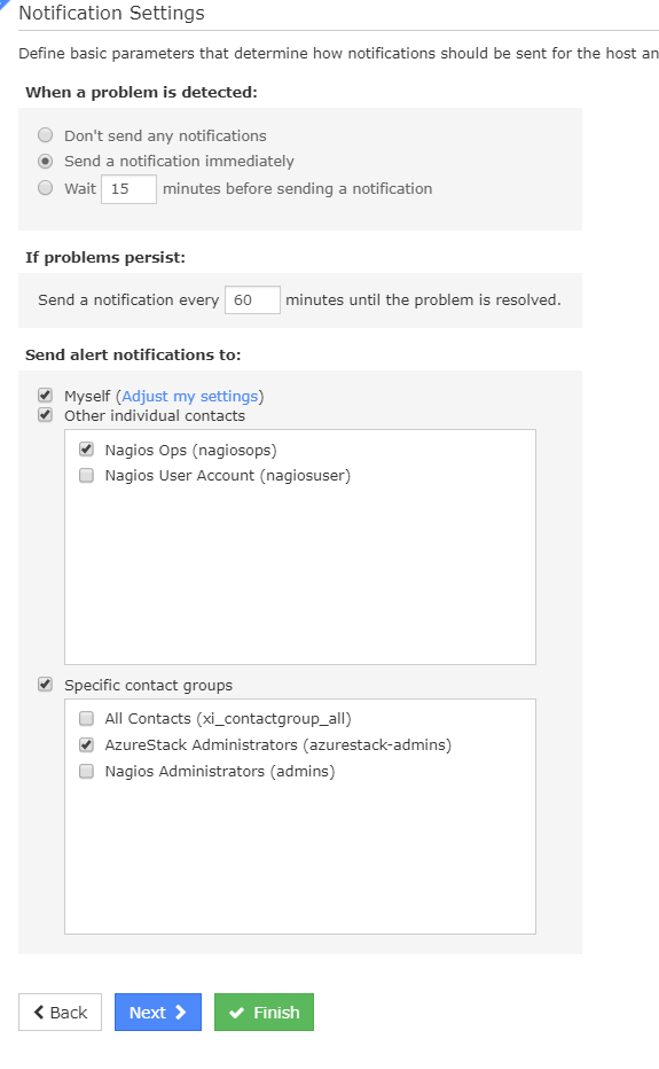
Click Finish to save.
Check if now Naigos XI is polling setup monitors:
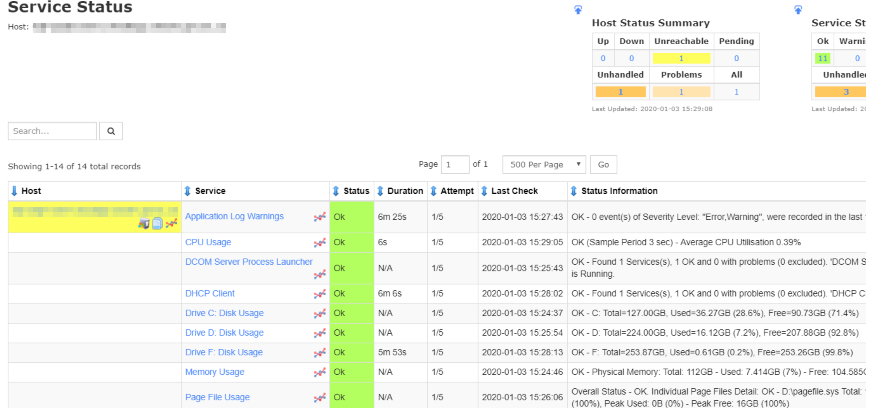
-- Trouble shooting:

If you see this kind of message on the Nagios Xi Web Console, run below:
Check if a state file exists under the /tmp on Nagios xi server:
$ sudo ls -ltr /tmp/*.state
-rw-rw-r-- 1 nagiosxi01admin nagiosxi01admin 202 Jan 3 15:26 /tmp/cwpss_checkcpu__xxxxxxxxxx___.state
Remove all state files:
$ sudo rm -f /tmp/*.state
Check it again, and should see this message:
$ sudo ls -ltr /tmp/*.state
ls: cannot access '/tmp/*.state': No such file or directory
Check if there is no more "UNKNOWN - Permission denied when trying to store the state data." message on the Nagios XI.
--End